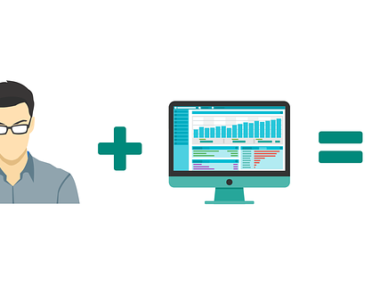There might be a need to delete your Zoom account particularly when you’re being wary of security threats.
Zoom, which is a videoconferencing app, has garnered huge popularity among people who conduct virtual meetings in place of physical meetings. But again, the dozens of security risks associated with the app could encourage some users to discontinue their subscriptions or delete their free accounts.
ALSO CHECK OUT:
Observably, deleting your Zoom account doesn’t have to come with any hassle but you really have to bear the following facts in mind:
- Users with the paid-for version of the app first have to cancel their subscriptions before they can delete their accounts
- The iOS or Android Zoom app doesn’t provide the option for deleting your Zoom account –users can only terminate their accounts via the Zoom web portal
Steps to Delete Your Zoom Account
If you’re using the free version of Zoom, below are the instructions you should follow in order to delete your Zoom account:
- Visit the Zoom web login portal by clicking here
- Supply your login credentials in the indicated fields
- After landing on the account page, select Account Management as seen on the left-hand side of the page
- Under the Account Management tab, choose Account Profile
- Locate the option Terminate Your Account and select it
- The confirmation question “Are you sure to terminate your account?” will pop up on your screen
- Confirm that you want to terminate your Zoom account by tapping Yes
- With the above done, you’ll be taken to the Zoom homepage where you’re sure to see a message confirming the success of the account termination
If you’re using the licensed or paid-for version of Zoom, comply with the guidelines below to terminate your account:

- Visit the Zoom web login portal by clicking here
- Provide your sign-in credentials in the required fields
- After landing on the account page, tap the Account Management option you see on the left side of the page
- Under Account Management, select the option Billing
- Before you can successfully delete your Zoom account while subscribed to a paid-for version of Zoom, you have to terminate your automatic subscription renewal
- After selecting Billing, tap the Cancel Subscription option under Current Plans tab
- Tap Cancel Subscription once again to verify that you wish to terminate your Zoom subscription
- Following that, you’ll be presented with a host of suggested reasons why you want to discontinue your subscription renewal or terminate your paid plan –Click on the option which reflects the reason why you’re terminating the account
- Tap the Submit button
- You should note that following the instructions above doesn’t cancel your current Zoom subscription though your plan status will change to Cancelled. So, when your current subscription ends, no automatic activation will be done for it
- Having successfully deactivated your subscription renewal, you can then go back to the initial account page and select Account Management
- Under Account Management, select the Account Profile tab
- Then, choose Terminate Your Account from the list of options
- Verify that you wish to terminate the account by tapping Yes
- With that done, Zoom will take you back to its homepage where you’ll see a message indicating the successful termination of your account
Conclusion
Any attempt to delete your Zoom account doesn’t have to pose difficulty. By complying with the steps we have clearly highlighted above, you’re sure to delete your account whether it is a free or paid-for Zoom account. However if you see Contact Sales instead of Cancel Subscription while trying to terminate your subscription under a paid-for account, Zoom suggests that you contact one of its sales representatives for the termination.