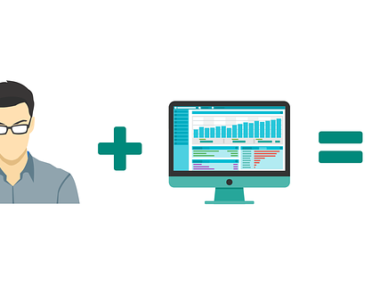Recently with the update of iOS 14 home screen pages appeared on the front screen of many iPhone devices, of which some persons myself inclusive don’t like this some persons might find this exceptional or fascinating in terms of beauty, while some may see it a bug. Let’s teach you on how to remove iPhone home screen pages on iOS 14.
It is the most noticeable improvement in iOS 14. Widgets can come in three sizes (just like Windows Phone), can be placed in such a way that the other icons and folders are tiled into a clean grid (just like Windows Phone), and are designed very elegantly so far. In contrast, Android widgets sometimes look like they’re lagoon creatures from 2011.
However, to me it is not a radical change in Apple’s simplicity ideology. Until then, we had widgets on iOS, included in the “Today” vertical scrolling view on the left side of your home screen. (Anyway, that’s so much better even than the algorithmic dreck that Google and Samsung are trying to bring there.)
You can “box” them in a clever way that allows you to swipe over several widgets. If there is a conceptual change here, it’s because Apple happily provides so many different choices. Three size fits all. The positioning of widgets on the home screen or in the conventional view of modern devices. The Option to have box is “smart” and the algorithmically surface the most relevant one. All of these are things that would have been antithetical to the old home screen’s ethos of simplicity.
One interesting note: if developers want to work on the home screen, they’ll need to reset their widgets — but the same code can be reused on the next version of macOS. Apple claims this is because the latest widgets are modified on Apple ‘s timetable and consume less battery power as a result. Apps should announce the importance of their new knowledge on the list of app updates and that will place them at the top of the smart stack. (Hopefully no one abuses that feature.)
The key ways to organize and clean your home screen and other device pages up to iOS 14 have been to place apps in directories, uninstall them, or use the offload apps feature.
Hiding device pages is possible with Apple’s new apps. The method leaves your device’s pages and apps available through the latest App Library, through Siri or a Spotlight search but eliminates them from view for a much simplified iPhone guide.
How To Hide Home Screen Pages On iPhone.
We might not know the reasons why you want to achieve this, maybe to have a clear navigation, kindly do the following setups.
Users can hide the home screen pages from the edit Home Screen menu. Follow the steps below to hide home screen pages on your iPhone.
Step 1: On your iPhone’s home screen, long-press on any app icon or black space and it will reveal the home page editor menu for your device.
Step 2: Tap on the home screen indicator at the bottom of your device.
Step 3: It will open the Edit Pages menu.
Step 4: Here, you will see all the home screen pages in a card-style UI.
Step 5: By default, all the home screen pages are enabled on your iPhone.

Step 6: Deselect the pages that you want to remove and hit the Done button at the upper right corner. Note: doing this would remove every pages and widgets on your iOS 14 home screen.
That’s it. Now, you won’t see any of the hidden pages on the home screen.
Can I also Hide Main Home Screen Page or App Library?
Yes, you can hide the main home screen from the ‘Edit Pages’ menu. But you must have at least one home screen page on your iPhone.
As for the App Library or iOS Today View menu, you can’t see or hide them from the ‘Edit Pages’ menu anymore
Here is the simple Methods how I use the function. I have kept all my most-used apps and widgets on the main home screen and hidden all the other home screen pages on my iPhone. That way, I’m able to access and use the App Library menu with a single right-swipe from the home screen. No need to go through four or five home screen pages to access App Library.
Note: Even though you have removed home screen pages on the iPhone, new pages will still be automatically be created as you download new apps and games from the App Store in the future.
To fix this, Kindly go through the steps below to change this behavior.
Step 1: Open the Settings app on your iPhone device.
Step 2: Navigate to the Home Screen option.
Step 3: From the ‘New App Downloads’ menu, choose App Library only.

From now on, all the newly installed apps and games will go directly to the App Library menu. You won’t see them on the home screen automatically after you must have removed them with the steps above.
When you re-add the home screens from the ‘Edit Pages’ menu, it will reappear with the same arrangements of apps, widgets, and icons as it was Before.
The App Store has millions of software and games to it. Filling up the home screen with an endless list of pages is relatively straightforward. Previously, there was no way to cover home screen pages which meant you might end up with rows and pages rows. You can only have one home screen page on your iPhone thanks to the App Library which categorizes all installed apps and games on a single page on your smartphone. It would also be an excellent thing to do as App Library is situated at the end of the home screen pages and takes too much scrolling to navigate. I hope with this guide, you’ll be able to Remove iPhone home screen pages on iOS 14.
Kindly use the comment section, tell us if you were able to achieve this.