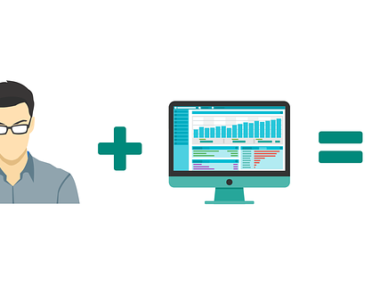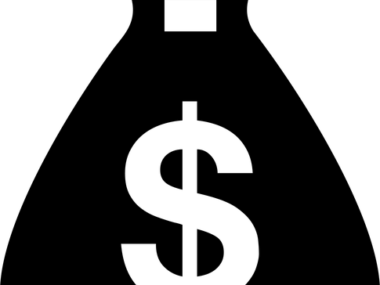If you have been looking for a way to lose weight, you may have probably come across MyFitessPal, and you are wondering how you can use it to lose weight. Don’t worry, in this article on how to use MyFitessPal to actually lose weight, you will get to know everything about MyFitessPal and how you can use it.
However, before we go into how to actually use it, let me give a brief explanation of what MyFitessPal is, just in case you didn’t know about it.
What is MyFitessPal
According to Wikipedia,
MyFitnessPal is a smartphone app and website that tracks diet and exercise. The app uses gamification elements to motivate users. To track nutrients, users can either scan the barcodes of various food items or manually find them in the app’s large pre-existing database
How to Use MyFitessPal to Actually Lose Weight
Before you can use the MyFitnessPal app to lose weight, you have to first and foremost download the app to your mobile device and then sign up using your details accurately.
After downloading the app, and signing up, you can now move on to the next step below which will help you lose weight.
1. Set up your goals (calories)
Open the MyFitnessPal app. Tap the three dots menu on the right side where it says “More” -> “Goals.”
- Fill the blanks with your starting weight, current weight, and desired weight. You can also use a smart scale to sync the first two. Your calorie estimates are influenced by your current weight.
- Make a weekly goal for yourself. Unless you have a lot of weight to shed, I recommend 0.5 pound per week.
- Decide on your level of activity. I recommend choosing “Not Very Active” unless you are on your feet all day. Why? By taking more steps and working exercise, you will burn more calories. Starting with a modest quantity of calories and earning them back with your steps is quite encouraging.
- Set your macros by selecting “Calorie, Carbs, Protein, and Fat Goals.
- Turn on “Show Carbs, Protein, and Fat By Meal” — this will help you monitor your target for the day
- Set your exercise goals, however, this is optional.
- At the very bottom, set Exercise Calories to On. This is what enables giving you back calories for working out.
2: Sync up your step counter of choice to give you back calories for extra steps
Click on the “More” menu and select “Steps.” If you have a smartwatch or band (e.g. basic Fitbit or jawbone), select whatever app is getting your step count from your wrist.
3: Sync up your workouts to get back calories for working out
- Return to the “More” menu and choose “Apps and Devices.” Choose the applications you want to use to track or sync your workouts. This is Garmin Connect for me. My calories and macros are also added to my TrainingPeaks account because I’m connected to it.
- MyFitnessPal will lead you through the steps after you choose an app to connect.
4. Start using the app to log food.
- Return to the app’s main page and select “Diary.” Click the + sign where it says “Add Food” under the meal you’re reporting. After that, you can either look up the name of the dish you’re eating or scan a bar code.
- Your remaining nutrients will be displayed at the top. Alternatively, you can tap the nutrients and choose to see macros or calories instead.
Conclusion
It is important you know that you cannot just lose weight in just one day or overnight, so you have to be consistent in carrying out your daily routines which the MyFitnessPal app will help you through the journey.
All you have to do is follow the steps in this article above and be consistent in your routine.