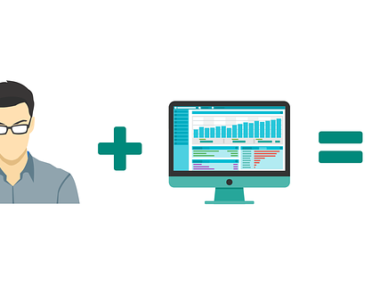How to Change the Office Color Theme via App Options
If you open your Microsoft Office Word app, you’ll find that it is set to a default theme which Microsoft Office calls “Colourful” theme. It is this theme that gives the Title bar the colour associated with the app. If you observe closely, you’ll find that Word has the default colour blue, whereas Excel has the colour green, PowerPoint on the other hand has the default colour orange and the other Office apps have their own colours.
Another thing you might want to take note of is that the ribbon and background on each of these apps is light gray with a white content area.
More so, you must know that if you change your them on any one of the Office apps, the change will affect all the other apps automatically.
To begin, open any of your Microsoft Office apps, be it Word, Excel, PowerPoint, etc. Then click on the “File” tab on the ribbon (it is located at the top-left corner of the ribbon). For the purpose of this tutorial, we’ll be making use of Microsoft Office Word.

After you click on the tab, a panel will appear on the left-hand side upon which you’ll see several options. Looking through those options, you’ll see “Options” at the bottom. Click on it.

A window for “Options” will pop up and once it pops up, the first tab that you’ll see is the “General” tab which is at the top. By the right of the “General” tab, scroll down until you can find the segment that is labelled “Personalize your copy of Microsoft Office”. It is in this segment that you will be able to change your theme and background.

There are four options for themes in Office, they include; Colorful, Dark Gray, Black, or White. Go ahead and select whichever of the themes you would like to make use of.

Moving on, if you happen to want your background changed as well, there are some options from which you can select, they are:
- No Background (Default)
- Calligraphy
- Circles and Stripes
- Circuit
- Clouds
- Doodle Circles
- Doodle Diamonds
- Geometry
- Lunchbox
- School Supplies
- Spring
- Stars
- Straws
- Tree Rings
- Underwater

As soon as you have selected the theme you most prefer, you can then click “OK”.
There is one little hiccup concerning these themes, no provision was made by Microsoft to display a preview of the themes before you can apply them to your Office apps which means that you will have to keep going through the processes above to get a look at all of them. However, if you are not satisfied with going through all that, and you make use of Office 365, you can change your theme through “Account Settings” which displays a preview.
How to Change the Office Color Theme through Account Settings in Office 365
Just like the above process, open any of the Office apps, click on the “File” tab, and then select “Account” in the panel that opens.

Info on your account will be displayed. What you want to do is select the menu right beneath “Office Background” or “Office Theme”. Next, you navigate through the various backgrounds and themes available and make a choice which is quite easier because you get a preview on-the-go.

UP NEXT TO READ: