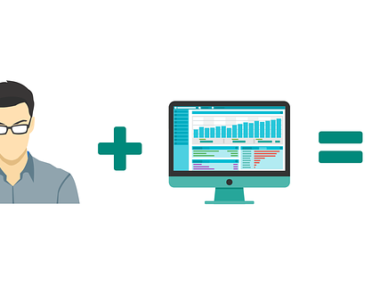There are some posts you will publish with screenshots having some vital information you need to hide. For instance, you are showing how to use certain online banking system with your account details, you will want to blur certain information like your account number, current balance, and statement.
It can be just any information you don’t your readers to see in the post image. Some people may use brush with bold colors to block such details but it will make the screenshot look very unprofessional. It is better to blur the details you want to hide.
There are so many photo editing software that can blur images and texts but then if you don’t have one, what will you do? You can use Microsoft Paint on your computer to blur images and texts. This is very possible.
How to blur an image in MS Paint?
Step 1: Right-click on the image you want to blur and hover on the Open with option and select Paint.
Step 2: In the menu bar at the top of the MS Paint you can see a Select option, just click on it and then select Rectangular selection from the dropdown menu.

Step 3: Now on the image select a rectangular area around the text or face as shown in the image below.

Step 4: Select the Resize option next to Select option in the menu bar.

Step 5: A new window will pop up, Resize and skew.
Select the Pixels option.

Now in the horizontal tab enter any value you want. If you enter a very small then the pixels will make the image very blur but if you enter a big value then there will be a very little change in the pixel value of that image. Refer to the images below.


Make sure that you carefully pull the cutout image (see red box in below image) or else if you by mistakenly click anywhere else you might have to repeat the process again.

Conclusion:
Now you don’t have to buy expensive software or take help from others for an as simple task as blurring an image.
I hope you liked this tutorial on how to blur an image, text or face in MS Paint. In summary, here is what you need to do as instructed above;
==> Open the photo or screenshot with paint on your computer.
==> Click on Select on the Toolbar.
==> Use the mouse to draw an outline on the selected area you wish to blur.
==> Resize to the selected area, usually to a smaller pixel.
==> Use the mouse to drag the edge outward to cover the original size of the photo or screenshot.
That’s all.
Watch video here on how to blur images and text using paint.