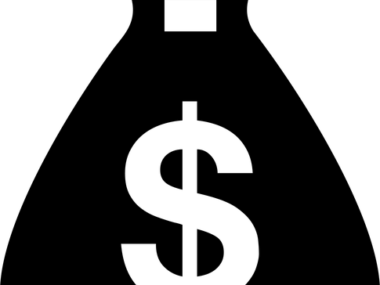Would you love to know how to use Airplay on Roku, then you have come to the right place, because, in this article, we will be guiding you through the steps on how to use Airplay on Roku.
Did you know that you may mirror apps from your PC, iPhone, or iPad to your Roku device? This means you can use Roku AirPlay to transmit Spotify to your TV and listen to music there.
AirPlay is also ideal for projecting personal images and movies onto a large screen. AirPlay allows you to mirror your device’s apps to your Roku, although it does require a quick workaround. But first, let’s have a better understanding of what AirPlay is and how to use it.
What is AirPlay?
Most of us already know what Roku is, but we may not understand or know what Airplay is, so let me use this time to explain what Airplay is.
AirPlay is designed by Apple, with Airplay, you can cast a variety of media like photos, music, and videos to your Apple TV, Roku, and compatible smart TVs.
How to set up AirPlay on Roku
- Make sure your Apple device is connected to the same Wi-Fi network as your Roku device.
- Check that AirPlay is turned on on your Roku device:
- In the Roku home menu, scroll down to “Settings.”
- In the Settings menu, scroll down and select “Apple AirPlay and HomeKit.
- Ensure that AirPlay is set to “On.”
How to mirror your iOS device on Roku
Before you can mirror your iOS device on Roku, you first have to ensure that you have downloaded the Roku app to your device and have connected both devices using the same wifi.
After that, follow the steps below in other to mirror your iOS device on Roku.
- To begin, turn on your TV and Roku device.
- Go to the menu and select Settings.
- Select System after that.
- Then select Screen mirroring from the drop-down menu.
- When you choose Screen mirroring mode, you may choose between Prompt and Always allow. Select the technique that you desire.
- On your mobile device, open the Roku app.
- Choose the media icon, which looks like a box with three arched lines crossing the bottom left corner.
From the Spotify app:
1. Click on the “Devices” button in the bottom-left corner of the screen.
2. In the “Listening On” menu, click “AirPlay or Bluetooth.”
3. Select the name of your Roku TV.
From the Photos app:
1. Click on the “Share” button in the bottom-left corner.
2. Scroll down and locate “AirPlay,” and tap it.
3. Click on the name of your TV in the pop-up.
From the Apple Music app:
- At the bottom-center of the screen, tap the AirPlay button (the icon looks like three concentric circles with a triangle underneath).
- Select your device by tapping its name.
From Hulu, HBO Max, Amazon Prime Video, and other mobile streaming apps:
- Open the mobile app and start watching the video you desire.
- At the top of the video screen, tap the AirPlay symbol (the icon looks like a square with a triangle underneath it).
- From the list of supported AirPlay devices in the pop-up, choose your Roku device.
Conclusion
Using Airplay on Roku is an experience you would not want to miss out on, however, just in case you do not know how to successfully set up everything, you can always run back to this article to get help.
If you still have any questions concerning this post, do well to use the comment section below as we are always ready to answer all of your questions and give you solutions to your tech related issues.