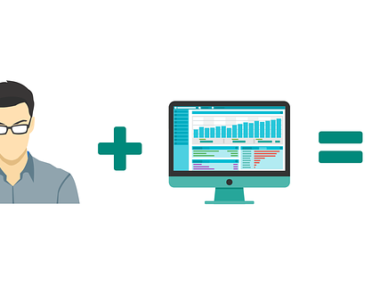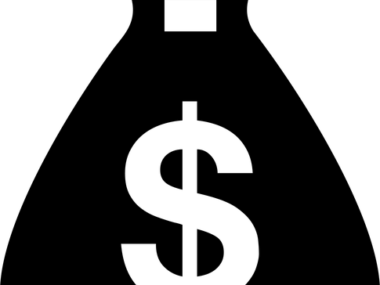Zoom needs no introduction as one of the leading apps for holding virtual Zoom cloud meetings. While Zoom avails people the chance of conducting virtual meetings wherever they are, it’s also notable that the app is available to users across multiple devices including Android, iOS, Windows and Mac.
There are several Zoom apps with specialized purposes but people willing to get started with Zoom for videoconferencing can simply download the base app “Zoom Cloud Meetings”.
This post basically guides you on how to set up and use Zoom on Windows, Android and iOS devices.
ALSO CHECK OUT:
How to Activate Zoom on Android, Windows and IOS

- On the login page of Zoom, supply your login details (probably your e-mail address and password) and tap the “Sign in” button
- Having successfully signed in, you’ll find several Zoom options namely New Meeting, Join, Schedule, Share screen (Join is an option which lets you supply your meeting ID and password in order to participate in a meeting hosted by your friend, business partner, fellow, etc. Schedule is an option specialized for fixing meetings.
- New Meeting lets you organize a new meeting and use essential login credentials (including email address, meeting name and Zoom ID) in inviting people. Share screen is an option best suited for sharing items (including presentations) with business partners. By Share screen, you’re able to conveniently connect others to the screen you’re using.
Steps to Schedule a Meeting on Zoom

- Select the Schedule option you see after logging into your Zoom app
- Doing the above will prompt a Schedule meeting page
- Input the meeting details in the appropriate fields as indicated on the page –these details include meeting duration, password, ID, time, date, topic, other options as well as advanced options for the conduct of the meeting
- After filling the details in the required fields, tap the Schedule button on the bottom right-hand side of the page
Steps to Host a New Meeting on Zoom
- Navigate to the “New Meeting” option on your Zoom app
- After selecting this option, you’ll see a new window and will require permissions for camera and microphone
- There is an “invite” button situated down the meeting screen
- Select the button and on the next screen, provide the login details (Zoom IDs and email addresses) of the people you’re inviting for the meeting. Alternatively, you can navigate to the “Copy URL” option at the bottom left-hand side of the screen to copy the URL for joining the meeting and simply share it to the preferred invitees through email
- To end the meeting, simply navigate to the “End Meeting” button. You’ll find this down the right-hand side of the meeting page
Steps to Join a Meeting on Zoom
The host of a Zoom meeting will normally specify the meeting login details including password and Meeting ID. So, it’s important for somebody willing to join the Zoom meeting to have such details handy.
- Log into the Zoom app and select the “Join” option from the host of options –you’ll find this option just beside the New Meeting option
- On the emerging Join Meeting window, supply the meeting login details
- Tap the “Join” button to join the meeting
Conclusion
Setting up Zoom isn’t difficult and with the information we have provided so far, we hope you can now use the Zoom app for hosting new meetings, joining ongoing meetings and scheduling meetings.