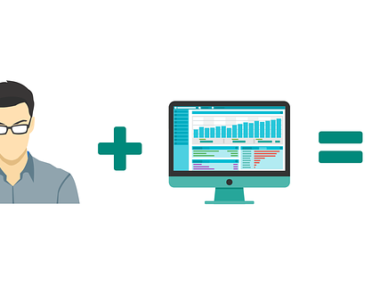Zoom is a popular app widely regarded as one of the best apps for video conferencing. It is such a nice app for conducting virtual meetings with your peers, colleagues or even friends when it becomes impracticable or difficult to hold in-person meetings.
The world is currently faced with COVID-19 pandemic which has made it difficult for many businesses to conduct regular day-to-day physical meetings. As the essential alternatives to physical meetings, virtual meetings come to the fore and Zoom is obviously one of those apps which let businesses conduct such meetings conveniently.
A particular report has confirmed that in 2019, Zoom was used by a larger percentage of Fortune 500 companies. Needless to say, this confirms that Zoom is one of the most-used software apps for videoconferencing.
You Might Also Be Interested in:
- How to Download Inmessage App and Install it on Android Phone
- How to Delete inMessage Account
- Gtbank Gaps Online Nigeria- GTBank Automated Payment System (GAPS)
Quite frankly, Zoom has attracted widespread appeal with many business teams –including small, medium and large-scale groups –taking the advantage of the software app to carry on their discussion-based business activities. With Zoom, you can rest assured that even when you’re far away from business partners, you can still conduct meetings with them.

Reading this article further, you’re sure to find out how to download and install the Zoom app.
Links for Downloading the Zoom App
For download on iOS, click here
For download on Android, click here
For download on Windows, click here
Steps for Downloading and Installing the Zoom Application
The Zoom application is available for download on various devices including mobile phones and PCs. Follow the steps below to download and install the app on your device:
- Click here to access Zoom’s download centre –you’ll see download options for downloading Zoom Client for Meetings and Zoom Rooms
- Select the “download” option you see under Zoom Client for Meetings
- After downloading the app, you’ll have to store it in your Downloads by double-clicking the app file
- Doing the above will prompt the Zoom Installer which lets you install the downloaded file
- Once you see the Zoom Installer page, click the “Continue” button at the base of the page
- Specify the installation destination for the Zoom app on your device
- Specify the installation format –this requires selecting whether to install the app for yourself only or for all users of your device (Note that selecting to install for all users of your device necessitates administrator credentials)
- Having specified the desired installation format, tap the “Continue” button
- Provided you do not intend to change the location for Zoom’s installation, simply ignore the “Change install location” button and tap the “Install” button
Steps to Secure Permissions to Install Zoom on your Mac Device
For successful installation of the Zoom app on your Mac computer, it may be required that modify Security and Privacy settings. Follow the instructions below to do this:
- Locate the Apple icon at the top left-hand corner of your device’s screen
- Select the icon and from the emerging pop-up menu, select “System Preferences”
- To modify the required settings tap the option “Security and Privacy”
- To gain the permission to modify the settings, tap the lock icon at the bottom left-hand side of the page
- Supply your password and administrator’s username in the indicated fields
- Locate the option “Allow apps downloaded from”
- Under this option, select App Store and identified developers
- To save the changes made, tap the lock icon once again
Conclusion
We strongly believe that this article has provided you with sufficient information on how to download and install the Zoom app on your device. If you however experience glitches in the event of download or installation, you may visit Zoom help centre.