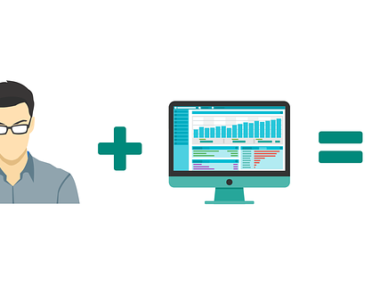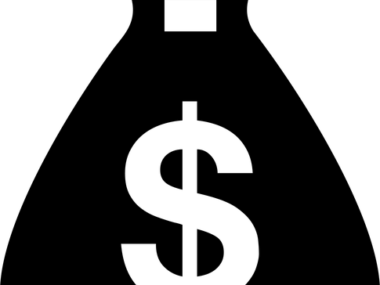For Windows 10 users who are just starting out and are entirely new to Windows 10 OS, customizing the desktop icons will be one of the first thing you will want to do. Depending on the screen resolution of your laptop or monitor, the icons may be set to be too small or too large by default, but there is a way you can resize the icons to your preferred size – this is what we want to show you today.
Most laptops have either HD (1366×728) or Full HD (1920×1080) screen resolution; the icons will look different in both resolution if compared side by side. On HD screen the desktop icons are bold and large, while on Full HD screen they may look quite small. This may affect the overall user experience because it is not only the icons that are affected but also the text/label of each icon.

However, the desktop icons can be resized to an user liking within the desktop area. To resize the desktop icons, Windows 10 users will need to right-click an empty area in desktop and hover the mouse on “View”. Another option will be presented, these are:
- Large icons
- Medium icons
- Small icons
- Auto arrange icons
- Align icons to grid
- Show desktop icons
To resize the icons, select “small icons”, “medium icons”, or “large icons” depending on your preference.
Also learn: How to make Windows 10 taskbar smaller
Another method by which you can resize the desktop icons on Windows 10 is by mouse gesture. However, your laptop trackpad must supports multitouch or gesture. You can do this by placing two fingers on the trackpad and then pinch in when in desktop, this will resize the icons to be smaller. To make them larger, place two fingers on the trackpad then pinch out.
Find this post helpful? Please don’t forget to share.