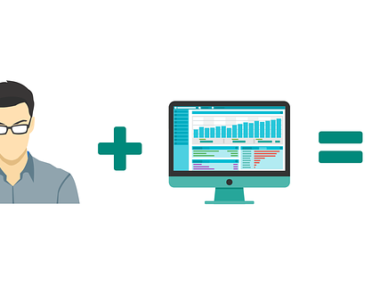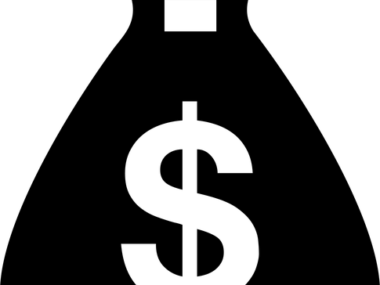Today’s Android gallery apps are smarter and are more user-centric in what they does. They are filled with options that let users sort, arrange, or narrow down pictures saved in their phones for viewing. Most gallery apps also have secured folder, like a vault, where users can securely save their pictures and have them hidden completely within the gallery app, requiring them to use passwords or biometrics such as fingerprint before they can be accessed.
Unfortunately, the built-in Android gallery and some third-party gallery apps lacked the vault or secured folder feature, leaving users with hard choice in deciding how to hide the images they do not want to be seen on their phone. On Tuesday, I taught about how Android users can hide video files from video players installed in their phone. Today, you will learn how you can completely hide the images saved in your Android phone from any gallery apps.
Android gallery apps auto fetch image files stored in the phone and external storage and list them within their interface, where users can easily view them. Of course, this makes it easy to manage all the images stored in your phone in one place. Some gallery apps can also sync pictures to any cloud storage of your choice, such as Google Drive and One Drive.
But if there is any particular picture you want hidden from the gallery apps installed in your phone, this tutorial is for you. Following the steps below are your best shot in keeping any image files hidden from any gallery applications installed in your Android phone. It only required a file manager. You can use any file manager of your choice.
Let’s proceed:
Step 1

Launch any file manager installed in your Android phone and navigate to the folder where you store your pictures. In my own case, my pictures are stored in the “Pictures” folder. It may be in DCIM or any other folder in yours depending on your phone or the location you chose to save yours.
Step 2

In the Pictures folder are sub-folders. In this case I open the Miscellaneous folder by tapping on it.
Step 3

The pictures are listed as seen above. Simply click and hold the picture you want to hide and select “Rename” from the options, depending on the file manager you use.
Step 4

Delete the image file extension from the picture file name as highlighted. In this case, I deleted the “. jpg” from the picture file name. It may be “.png”, “.gif”, or “.jpeg” depending on the image format.
Step 5

After you remove the image file extension, click the “Rename” or “Save” button (depending on the file manager you use).
That’s all.
You can do likewise for other pictures you want to hide by following Step 4 and Step 5. If you face any difficulty, do not hesitate to drop a comment below. Do you found this post helpful? Please share.