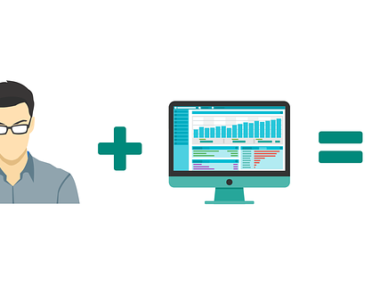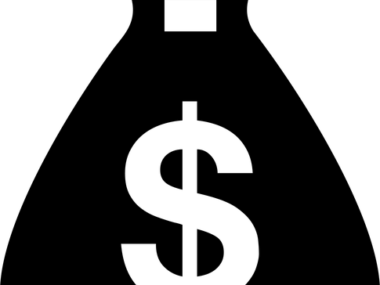Today, you will be learning how you can downgrade Google Play Services on your Android phone.
Google Play Services is Google back-end security app that comes pre-installed in almost all Android phones. It is an app that enable other Google’s apps to work on Android. Google-owned mobile applications such as YouTube, Gmail, Maps, Play Music, Play Store, Photos, Drives, Contacts, Blogger, and many others relied completely on Google Play Services to function on Android. Without Google Play Services, users will not be able to log into their Google account in any of the aforementioned apps.
In addition, some third-party apps also required that Play Services is installed and enabled before they can work. Much like every other apps, Google usually release new updates for Play Services and prompt users to update the app on their Android device. However, there are many complaints all over the web logged by users regarding malfunctioning of the app after updating it on their device.
There have been multiple report of force closing, app crashes, constant reboot, and other errors that cause device to freeze and become unresponsive after updating Play Services on Android. If you find yourself in such frustrating situation, we are here to help. Google Play Services is a system app, hence it cannot be uninstalled without root. In a situation whereby phone freezes, crash, or become unresponsive after updating to a newer version, the only solution is to revert (downgrade) to an older version that worked.
Fortunately, there is an official way of doing this without root. On Android, users are given the option to revert to an earlier version when they update system apps. For instance, If you update the Google Play Services on your phone from version 20.36.65 to 20.39.15 and you discover that 20.39.15 have bugs that made it difficult for you to use your phone, you can revert to 20.36.65.
Follow the steps below to downgrade Google Play Services on your Android
Step 1

Go to your phone settings (you can do this by tapping the settings icon in your notification bar or in the app launcher).
Step 2

In settings, select “Apps”.
Step 3

Tap the menu button (three dots) at the top-right side of the screen and select “Show system apps”.
Step 4

All the apps installed in your phone (user apps and system apps) will be listed. Select Google Play Services from the list.
Step 5

In app info, at the top-right corner tap the menu button and select “Uninstall updates”.
How to Downgrade Google Play Services to Any Version of Your Choice (Root Needed)
The method above let you downgrade from a later version of Play Services to an immediate earlier version. For Android users that want to downgrade the Google Play Services app on their phone to any older version of their choice, we’ve also got you covered. However, root is needed. If your phone is rooted (either by Magisk or by any other means), you can give this a try.
We’ll be using an app called Lucky Patcher. While the app is generally frown down upon by app developers, it does have its usefulness. To install any older version of Google Play Services, follow the steps below.
Step 1

Download and install Lucky Patcher from here.
Step 2

Launch it from the app drawer.
Step 3

Tap “Toolbox” at the bottom of the screen.
Step 4

Select “Patch to Android”.
Step 5

In the options provided, tick the “disable signature verification in the package manager” box then tap the Apply button. Your phone will reboot.
Step 6
Now, go to apkmirror website, download any older version of Play Services app, and install.
By following the above steps, you can downgrade to an earlier version of Google Play Services on your Android phone if the newer version is giving you problems.
Do you found this article helpful? If yes, please share.