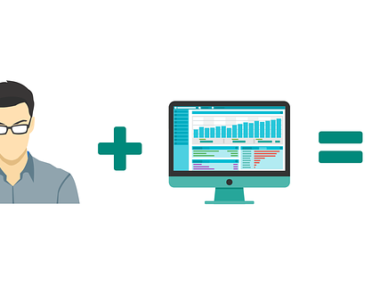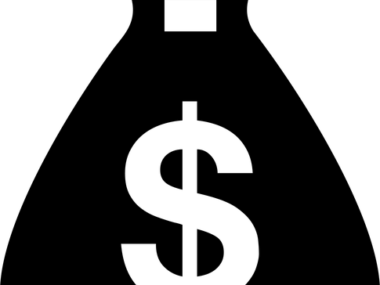Optimization is one of the key aspect if we want our Windows 10 PC to run efficiently. It is about optimizing the operating system to run smoothly and also to be able to perform tasks thoroughly. Defragmentation of the hard drive is one of the areas that is mostly overlooked by Windows users when it comes to optimizing the system to perform better. It may not be that critical in what it does, but it is one of the things that you need to learn to do once in a while as a user.
Windows 10 users today will learn how they can defragment their system hard drive, step by step. What defragment does is to resort the files in the hard drive orderly so that the system will have no hard time fetching the data when needed. This can make the system to be more responsive and it can positively affects the overall performance of the system. When a system starts malfunctioning or becomes unresponsive, defragmentation should be one of the things you should do as a user when troubleshooting.
There are third-party softwares that can be installed on a Windows PC to defragment a disk, however, Microsoft also provide a way in which it can be done within the system settings without installing any software. The procedure is pretty straightforward in Windows 10. Follow the steps below to defragment your hard disk.
Step 1

In your Windows desktop, double-click “This PC” to go to the central area of your system.
Step 2

In “This PC” right-click the primary logical disk (which is Drive C:) and select “Properties”. If your hard disk is partitioned, you can right-click any of the drives and select properties.
Step 3

In the properties window select “Tools”, then click the “Optimize” button under optimize and defragment drive.
Step 4

Here you will see the list of active drives that are functioning in your system. If your hard disk is partitioned, all the drives will be listed.
Select any of the drive you want to defragment and click the “Analyze” button to see how much fragmented it is. It may take few minutes.
If the drive is more than 10% fragmented then it is recommended that you defragment it. To defragment it, select the drive again and click the “Optimize” button. It might take minutes for the process to complete.
Step 5

By default, Drive C is automatically defragment once in every week. This settings can be checked under “Scheduled optimization”. In scheduled optimization, you can change the timing from weekly to daily or monthly, and you can also enable auto optimization (which is basically auto defragmentation) for other drives if your hard disk is partitioned into two or more drives.
Disk defragment helps a lot in maintaining the overall health state of the hard drive and of the system as a whole. Thankfully, windows takes care of it automatically for Drive C, but if you have multiple partitions I suggest you follow step 5.