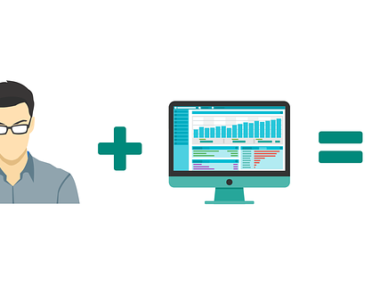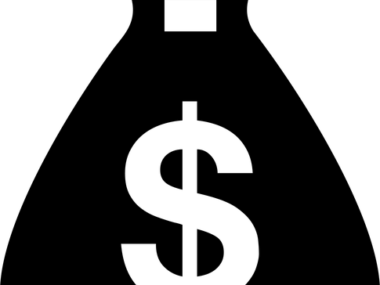If you are formally a Windows 7 user you would be familiar with widgets. Microsoft discontinued widgets (a.k.a gadgets) after Windows 7 and never looked back since then – the reason given was because of the security and privacy of their users. Widgets can be quite useful as they can provide tangible information about the system that can be quickly checked by just glancing at the desktop screen.
Moreover, widgets can be themed to match the desktop – making our desktop more appealing to the eye. The Windows 10 lacked this feature of course, but there is a way you can enable it. That’s what I will be sharing this morning. Widgets are available in different varieties – there are those that provide basic information such as clock, date, and calendar, and there are those that provide advanced information such as CPU speed, available RAM, and GPU speed.
Also read: How to add a floating shortcut bar to your Windows 10 desktop
The Windows Gadget got discontinued after Windows 7 because there were some widgets that were configured to fetch users data in providing the necessary info that the widget were built for. Of course, the average users does not care about the widgets gathering their data as long as the widgets proved useful. Allowing third-parties to create widgets for Windows clustered the whole thing and that also may be the reason why it got discontinued.
 |
| Right-click the desktop and select Gadgets |
 |
| Gadgets panel |
 |
| Double-click on a widget to place it on the desktop |
But as a Windows 10 user, you can enable widget by installing an app called 8GadgetPack. There is also an app called “Win10 Widgets” that can get the job done, but I will be focusing on 8GadgetPack because it is more flexible and easier to use. With 8GadgetPack, you can enable widgets (or gadgets as some call it) on your Windows 10 screen. All you need to do is download and install the app, and you are halfway done.
Unlike Win10 Widgets, 8GadgetPack integrate itself into the windows system after it is installed and makes the whole process of adding and managing the widgets easier. Moreover, more than 30 widgets come pre-installed, so you have wide variety of options to chose from. Among these are clock, calender, Internet radio, CPU speed, control system, CPU meter, clipboard, currency meter, app launcher, feed headlines, GPU meter, my weather, reminder, volume control, sticky notes, unit converter, and much more.
To add a widget, users will need to right-click the desktop area and select “Gadgets” from the menu. The gadgets panel display all the installed widgets available in the system including the ones I have mentioned. You can add a widget of your choice by right-clicking a widget in Gadgets panel and selecting “Add” from the options (you can also double-click on the widget to place it directly on the desktop). Each widget can be further customized by hovering the mouse over it and selecting the “tool” icon that appeared. The widgets can be placed anywhere on the desktop.
8GadgetPack is a freeware and can be downloaded from the official website.