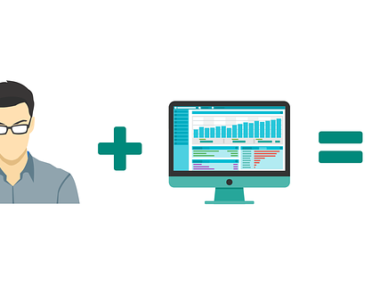WHAT IS MSI AFTERBURNER? HOW IT WORKS AND KEY THINGS YOU NEED TO KNOW
MSI Afterburner is a kind of software for overclocking graphics cards. The MSI-built software is useful for a number of purposes such as keeping an eye on graphics performance in real time, boosting GPU performance and performing benchmarking.
The highest achievable GPU performance is one of the things gamers like to enable for their gaming systems. In the minds of some gamers, nothing beats the excitement of enjoying their favorite games in the maximum degree of efficiency achievable. This is why overclocking software such as MSI Afterburner remains one of the utilities many gamers are craving to have.
Afterburner is compatible with MSI cards and other graphics cards on the market. In this post, you’ll learn more about MSI Afterburner particularly with respect to its features as well as how the software works for overclocking graphics cards, thereby boosting overall GPU performance.
What Are the Main Features of MSI Afterburner?
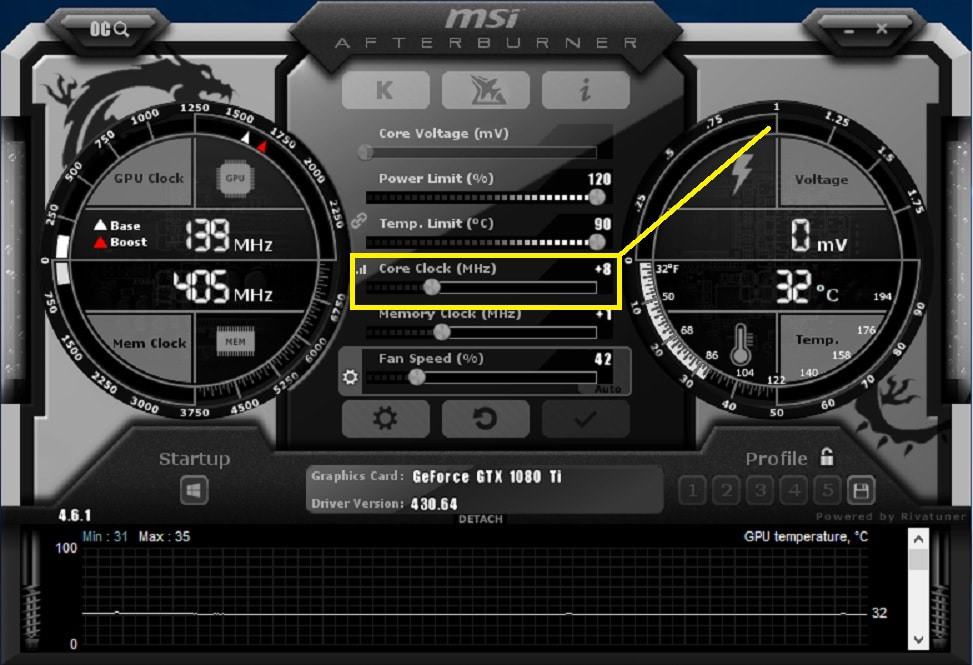
Hardware Monitor
Inasmuch as gamers crave optimum performance for their gaming systems, they’ll likely want to also keep tabs on the current performance status of such systems. MSI perfectly understands this and that is why its Afterburner features Hardware Monitor which displays real-time information about clock speed, voltage, usage and temperature.
Monitoring is a pretty way you can master the behavior of your gaming system and helpfully, Afterburner’s Hardware Monitor lets you keep track of essential hardware information even while gaming.
Overclocking Tools
It’s damn great to stretch your graphics card to its maximum capacity. And because you may believe doing so will spell more harm than good, MSI Afterburner is just the perfect innovation to prove you wrong.
Afterburner is packed with amazing overclocking tools that let you easily tweak the settings of your video card. As much as it’s nice to overstretch your graphics cards, it’s pretty much important to align temperature with performance. This is just why there’s the fan speed control that moderates temperature, making sure you’re gaming at a temperature that suits the current level of performance.
With overclocking being a pretty way for gamers to boost GPU’s clock frequency and voltage, Afterburner’s overclocking tools guarantee you some amazing overclocking experience.
Custom Fan
Cooling performance is never a thing to trivialize if you’re dead keen to have a high-performing graphics card for your gaming pleasure. As much as you’ll need to optimally dissipate heat, you’ve got to exercise great control over cooling performance. This, of course, is why Afterburner features custom fan profiles that enable you to set your preferred fan speed curve.
Multilanguage Support
MSI Afterburner is one great overclocking tool that appeals to the linguistic diversity of the world. For this reason, the MSI-developed overclocking service can be accessed in any of the world’s major languages.
MSI Afterburner attracts a global market of consumers, making it the most recognized overclocking software for graphics cards. If you think your first language constitutes the world’s major languages, you may rest assured that you can access MSI Afterburner using that language.
Custom User Skins
The fact that you can easily change the look of Afterburner clearly points to the customizability of the overclocking software. MSI Afterburner is packed with a decent number of skins that you can choose from.
If you think the current skin of your MSI Afterburner isn’t just appealing enough, you’re free to head to the settings menu of Afterburner and choose a new skin. Interestingly, the user skin you’re choosing determines the look of the Afterburner program.
You’ll likely find some of the pre-loaded user skins appealing but if it’s the other way round, you’re free to download a custom skin from the Internet.
64-Bit Compatibility
One of the innovative ways in which Afterburner appeals to lots of gamers is its 64-bit support. We definitely can’t ignore the fact that there’s a proliferation of games specifically designed for 64-bit systems.
In the past, one might contend that MSI Afterburner was not well compatible with some of the games designed for 64-bit systems. But now that MSI has integrated absolute 64-bit support into Afterburner, gamers on 64-bit systems have got nothing to worry about.
FPS Counter
One important thing is to effect overclocking settings while another is to track the outcome of such settings in real time. While gaming, you can see if your overclocking settings are actually panning out. Somewhere on the screen of Afterburner, you’ll find the FPS counter feature which lets you track your system’s performance, thanks to the real-time information displayed by the feature.
Triple Over Voltage
As a fastidious gamer, you probably want to have optimum control over the behavior of your gaming system. While you’d like to perfectly control your graphics cards, it’s readily predictable that you’re keen to tweak certain details –however minute they seem –to your own taste.
MSI understands your needs and that’s why you’re pretty sure of controlling memory, PLL voltages and core, thanks to Afterburner’s Triple Overvoltage feature.
The crave to overclock your graphics card will likely push you into wanting the highest achievable limit and this why MSI Afterburner is packed with the features that let you do just that.
How the OC Scanner of MSI Afterburner Works: Here’s What You Need to Know
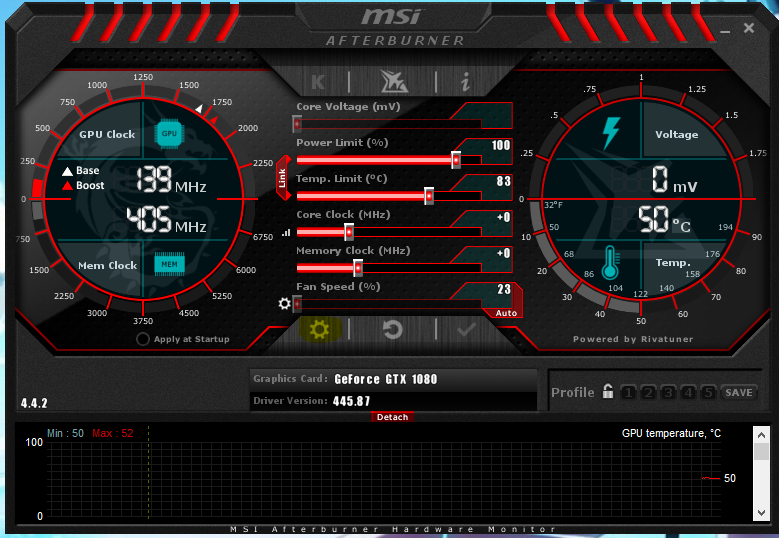
MSI Afterburner features an OC Scanner which works out the optimum overclocking settings for your graphics chip. In doing that, Afterburner pushes up the default clock speed a bit and then, it ensures stability of the new clock speed by stressing the GPU. If the clock speed is yet to prove stable, the process will continue, hence stressing the GPU repeatedly until it can no longer keep up stability when loaded. What then becomes the new clock speed (as well as the highest limit for the graphics card) is the last recorded stable clock speed.
The process outlined above may look a bit complicated and so –to better walk you through how Afterburner works –here’s a detailed guide on how you can achieve overclocking with Afterburner OC Scanner:
- Launch the Afterburner app on your PC. If you’re yet to download and install the app, click the link here to do so
- On the menu screen of Afterburner, toggle over to the gear button and click it
- On the next screen, explore the General tab and tick the boxes for Unlock voltage monitoring and Unlock voltage control. Doing this makes it possible for Afterburner to perfectly control your graphics card with respect to the desired overclocking
- Head over to the Core Voltage, Temp Limit and Power Limit sliders and push them (the sliders) to the right hand side. After that, you should hit the Apply Having done that, you needn’t ponder on safety since your graphics card manufacturer must have certified that it is safe to stretch those sliders to their highest limits
- Head over to Core Clock (MHz) and hit the button left of it
- Scroll to the top right-hand corner of the Voltage/Frequency Curve window that emerges and tap the OC Scanner button
- Subsequently, the OC Scanner window is displayed
- To stress GPU and expand clock speed, select Scan from the two options –Scan and Test –that come with the OC Scanner window
- Notably, the scan has to run across four different levels of Voltage, thereby repeating this process four times
- The next thing, after the scan, is using the second option –Test –found in the OC Scanner Window
- Click Test so that you can have verified information concerning the stability of what the OC Scanner has generated. Such verified information will be expressed as a certain percent of confidence level. While this confidence level denotes the stability of the profile released by the earlier OC Scanner, it’s a pretty way to ascertain the quality of the OC configuration. Therefore, you should expect a confidence level not less than 60%
- Now, you’ll have to leave the OC Scanner window and return to the main screen of MSI Afterburner. You need to know if the OC configuration is usable. If it is, then you can rest assured that the configuration passed the test you ran earlier. To confirm that it passed the test, check the value of Core Clock as seen on the main screen of MSI Afterburner. If you now see “Curve” in place of the previous “+0”, then the OC configuration is usable since it passed the earlier test
- You can apply the OC configuration by pressing the Apply This is your new OC configuration and you may want to have it saved in a profile. Save this OC configuration by scrolling down the right side of Afterburner. You’ll find a Save button down there. Once you click this button, you’ll have the OC configuration saved as your customized OC profile. This is a good idea as you can easily return to the customized OC configuration any time you don’t want to use the default configuration.
Why Overclocking Shouldn’t Scare You
You could be worried that overclocking will have a negative consequence, probably leaving your PC partially damaged. With respect to the latter, it’s reasonable to get scared but one thing you should know is that lots of graphics processors out there are pre-loaded with protective measures. Due to these measures, there are definitely limits to the adjustments you can effect while overclocking graphics cards.
Whether you’re using Afterburner or a different overclocking tool, you’ll likely be restricted to the maximum limits set by the graphics chip manufacturer. Meanwhile, manufacturers are confident that they have set some pretty safe (maximum) limits for overclocking.
Conclusion
As implied earlier, overclocking doesn’t seem like a process that will leave your PC –probably some of its internal components –with damage. If you’re hell bent on optimum capability for gaming on your PC, overclocking your graphics card could be your best bet.